2年程前から、さくらインターネットの「さくらのレンタルサーバ スタンダード(月額515円)」を当サイトは使っています。その前は、SheevaPlugというコンセント大のサーバをアメリカから100ドルくらいで輸入し自鯖運用していました。
それはともかく、今、月間アクセス数が5万PVくらいなので、特に問題はなく全然やっていけるスペックではあるのですが、さくらのレンタルサーバが他の利用者のアクセス負荷のせいで、頻繁にDBが落ちるようになってしまいました。一週間に2,3度はダウンし、Jetpackのダウン検知メールが飛んできます^^;
なかなか改善もされないし、仕方ないので他の会社のサービスも比較し、WPXクラウドで当サイトを運用しようと決め、11月7日(土)の朝から移行しました。その際の、WPXクラウドにした決め手や、移行に関する注意事項をメモしておきたいと思います。
サーバを移設したかったもう一つの理由
「さくらのレンタルサーバ スタンダード」から他のサービスに移行したかった理由が他にも有ります。それは、さくらのレンタルサーバではPageSpeed Insightsの「サーバーの応答時間を短縮する」という項目の応答時間が非常に遅く、SEO的に良くないのではないかと思ったからです。アクセス数アップには、必須だと思いますが、さくらのレンタルサーバのままでは、パフォーマンス向上は見込めません。プラグインやら設定やら色々見なおしてみましたが、応答時間は1.5秒くらいが限界です。Googleは200ミリ秒を目指すべきと言っているそうですが、程遠い・・・^^;
かといって、さくらのVPSを検討するものの、サーバの設定が面倒。Wordpressに特化した高速仮想マシン「Kusanagi」が使えるという「さくらのクラウド」も最低プランで月額2000円くらいから、となっており手が出ません。
やっぱり、Wordpress運用でパフォーマンスがでるらしいXサーバかなぁ、と思ってXサーバのHPを見ていると、『WPXクラウド』という文字が・・・。
WPXクラウドがオススメなのはこんな人
このWPXクラウド、Wordpressは一つしか設置できませんが、たった500円の最低ランクのサービスで、月間30万ページビューさばける想定だそうで、私には持ってこい。詳細は下のHPに記載のあった図を見て欲しいのですが、私のように、Wordpressは1つだし、データ保存容量は5GBも無いし、Mysql容量も100MBしかない、ページビューは5万程というのであればグレードAで事足ります。
引用:WPXクラウドのHP
これに対し、WPXレンタルサーバの方は、複数Wordpressを使いたいとか、メール機能も欲しいだとか、そういった人には向いています。ただ、WPXレンタルサーバはサーバに負荷がかかった場合、制限措置があるようで、よく止められたりパフォーマンスが低下したりというのは聞きます。WPXクラウドには基本制限はないとのこと。クラウドは遅かったらグレードあげてね、っていうことですね。
WPXクラウドは、さくらのVPSやさくらのクラウドのように1からサーバを構築せずとも、Wordpressが動くようにマシンが作られ、コントロールパネル上で原則操作するので初心者にも使いやすいと思います。サーバのセットアップなんかやり始めたら、数日手をとられるので、そんなことはやらなくていい、WPXクラウドに決めました。
移行にあたって実施したこと
移行にあたっては以下の様な作業をしました。11月7日(土)の朝9時に申し込んで、翌日8日の朝10時には、ほぼ移行完了。延べ作業時間は5時間くらいだったと思います。ちょっとハマった所があるので、慣れた人なら延べ2時間くらいで移行できてしまうのではないかと思うくらいさっさと出来ました。
【移行作業】
- WPXクラウドお試し14日間申し込み/仮想マシン構築
- さくらインターネットスタンダードで運用しているWordpressのバックアップ取得
- WPXクラウドへのWordpress移行
- 現在使っているお名前.comで取得した独自ドメインの設定
- その他エラー調整
では、上記5つの手順を簡単に説明したいと思います。おもいっきり省きながら書きますよ(笑)何か質問があれば分かる範囲でお応えしますので、コメント欄に記載くださいm(_ _)m
WPXクラウドお試し14日間申し込み/仮想マシン構築
おもいっきり、はしょりますが、以下のサイトでまずはお試し14日間で利用できる申し込みを行います。WPXクラウド申し込みを11月7日(土)の朝9時に実施して、管理画面に入れるようになりますが、仮想マシンがまだ構築できていないのか何もできません。構築完了報告メールが17時に届いたので結構かかります。ある程度時間の余裕を見ておきましょう。
移転方法は、

に細かく書いてあるので、これを見ましょう。これを見れば十分です。「さくらインターネットスタンダードで運用しているWordpressのバックアップ取得」の項目についても、だいたいわかると思うのではしょりますね・・・(笑)ただ、注意点があるので、先に下の「WPXクラウドへのWordpress移行」を参照して下さい。ちょっとハマりました。2,3時間・・・。
WPXクラウドへのWordpress移行
最初の項目で、マシン構築完了報告があったら、すぐにWordpressをインストールしたいところですが、ドメイン追加設定で、取得しているドメインがあれば設定を先に済ませてからWordpressをインストールするようにして下さい。
WordPressをインストール後、ドメイン設定をするとその後、サイトにアクセスすると
無効なURLです。 プログラム設定の反映待ちである可能性があります。 しばらく時間をおいて再度アクセスをお試しください
という悲しいエラーや、
ただいまwpXのセキュリティ対策により、 一部のご利用環境からWordPress管理画面へのアクセスが制限されています。
と、Wordpressに入ろうとすると弾かれたりします。下のエラーは、WPXクラウドの「管理ツツールの国外IPアクセス制限」「管理ツールのログイン試行回数制限」あたりで、制限されると表示されるエラーらしいのですが、これらを解除してもダメでした。とにかく、ドメイン追加設定を行ってからWordpressをインストールする、これを忘れないで下さい。
現在使っているお名前.comで取得した独自ドメインの設定
私は、先日digitalgatez.netというドメインを取得したので、お名前.comのログインサイトで、ネームサーバ情報をさくらインターネット用のDNSから、Xサーバ用のDNSに変更しました。これで、WPXクラウドで取得したサイトのIPアドレスが各地のDNSに伝搬していくわけですが、私の場合は2時間程で切り替わりました。
その他エラー調整
幾つかはまる要素があるのですが、注意点を幾つか紹介します。
php.iniの設定がデフォルトエラーを吐き出す表示となっている
移行直後、後述しますがWP-tmkm-amazonプラグイン(Amazon商品アフィプラグイン)が大量にエラーを吐き出しており、それがサイトにまるまる表示されていました。
Warning: file_exists(): open_basedir restriction in effect. … the allowed path(s): (/
home/xxx/) in /home/xxxxx/xxxxx/ public_html/wp-content/plugins/wp-tmkm-amazon/Lite.php on line xxx
これが激しくAmazonの商品を紹介しているページに吐かれるという悲しい事態に。とりあえず、コントロールパネルパネルからphp.ini設定画面で、エラーを吐かないように変更しました。デフォルトこれはちょっとセキュリティ面からしても良くないかと・・・。
WP-tmkm-amazonがWPXクラウドの使用上使えない!?
PHPの関数絡みなのか、上記でも書いたようにWP-tmkm-amazonプラグインが大量にエラーを吐きます。このプラグインは全然更新されていないので、セキュリティ的にはよろしくないのと、エラー解消の為、AmazonJSというプラグインに変更しました。
ただ、これに切り替えると、既存のWP-tmkm-amazon用タグがAmazonJS用タグと互換性が無いため、全部張り替えないといけなくなります。あまりにもツライので、Search Regexプラグインを入れて正規表現で一括置換します。
Search pattern 項目に /\[tmkm-amazon\](.*?)\[\/tmkm-amazon\]/
Replace pattern 項目に [あamazonjs asin=” \1” locale=”JP”]
と入れて置換すればOK。※注意 上記ダブルコーテーション(”)は、全角です。あと、先頭に「あ」といれてます。入力する時は半角(”)に変換して「あ」を削除してください(普通に書くとAmazonJSが変換してしまうので・・・・)やる前にバックアップはとっておきましょう。
ただ、これでもAmazonJSで商品は表示されませんでした。HeadCleanerプラグインと、JavaScript to Footerプラグインが邪魔をしていましたんで、泣く泣くこれらのプラグインを削除しました。晴れて表示されるようになり、エラーも解消。
キャッシュ設定とmod_pagespeed設定はONにしておこう
WPXクラウドのコントロールパネルで、キャッシュ設定とmod_pagespeed設定はONにしておきましょう。キャッシュが効いて速くなります。ただ、「スマートフォンのキャッシュ設定」はしない方が無難です。登録されているスマホのリファラー以外のスマホでアクセスすると、PC用サイトが表示されます。スマホサイトを用意している場合は、要注意です。
移行後いきなりバズったが、リアルタイム100ユーザをさばく!!
移行後、PageSpeed Insightsで応答時間を測ってみると、今まで1.5秒だったのが300ミリ秒になりました。めちゃくちゃ速くなっている!!
WPXクラウドでは、キャッシュ系プラグインとの相性が悪い為、使わないようにと記載されていましたが、全く不要な程速い!サーバ側でキャッシュしてくれているからそもそもいらないんですよね。助かります。
で、11月8日(日)の昼前には切り替えが完了していたんですが、たまたま、

上記のような記事をかいており、昼から駅伝がスタートした為に、テレビ放送の影響でアクセスが殺到。GoogleAnalyticsでウォッチしていましたが昼の12時から15時くらいまでは、アクティブユーザが平均60いる状態でした。それでも、全くサーバが落ちるだとかアクセスしにくい状態にはなりませんでした。
アクティブユーザが100を超えた時もありましたが、それでも余裕でしたね。たった月額500円でここまでできるのかと、感動しました。
移行した感想
土日を使ってWPXクラウドに移行してみましたが、思っていた以上に移行がスムースにできた上に速度が速く快適です。こんなことなら、さっさと去年あたりに移行しておけばよかったな、と後悔するほど。
来月辺りで、さくらインターネットの契約を切り、WPXクラウドで一本化したいと思います。
ほんま、さっさとやっておけば良かった・・・・・( ´Д`)=3
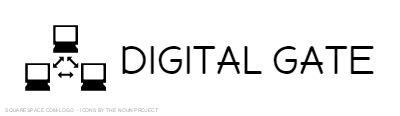






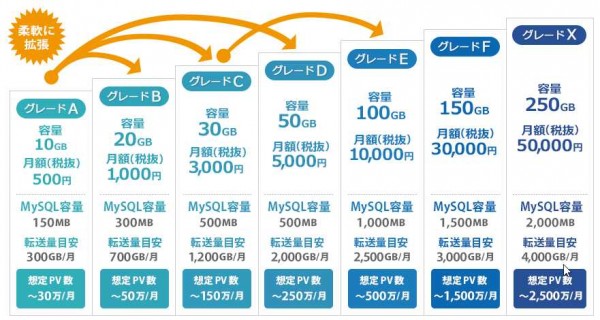


コメント